Application instructions
For details about compatible Pioneer products, refer to the Operation Manual bundled with the product.
Starting the Pioneer ARC (Advanced Remote Control)
Before you can use the Pioneer ARC application, you need to connect the compatible Pioneer product you are using with the mobile device via USB or Bluetooth®. For details about the available connection and the connection method, refer to the Operation Manual bundled with the product.
Connections
When you connect your mobile device again after finishing the following settings, connect it via USB or press and hold the M.C. dial to start the Pioneer ARC.
NOTE
The following names of settings and buttons may vary depending on your product.
iOS via USB connection
1Press the M.C. dial to display the main menu.
2Turn the M.C. dial to select [SYSTEM], then press to confirm.
3Turn the M.C. dial to select [PHONE CONNECT], then press to confirm.
4Turn the M.C. dial to select [IPHONE], then press to confirm.
5Turn the M.C. dial to select [WIRED], then press to confirm.
iOS via Bluetooth connection
1Press the M.C. dial to display the main menu.
2Turn the M.C. dial to select [SYSTEM], then press to confirm.
3Turn the M.C. dial to select [PHONE CONNECT], then press to confirm.
4Turn the M.C. dial to select [IPHONE], then press to confirm.
5Turn the M.C. dial to select [BLUETOOTH], then press to confirm.
NOTE
When the application does not start, check whether your device is properly connected to the main unit via Bluetooth.
If your device is connected properly to the main unit, launch the Pioneer ARC on the iOS device.
Android via USB connection
1Press the M.C. dial to display the main menu.
2Turn the M.C. dial to select [SYSTEM], then press to confirm.
3Turn the M.C. dial to select [PHONE CONNECT], then press to confirm.
4Turn the M.C. dial to select [ANDROID], then press to confirm.
5Turn the M.C. dial to select [APP CONTROL], then press to confirm.
6 Turn the M.C. dial to select [P.APP AUTO ON], then press to confirm.
7Turn the M.C. dial to select [ON], then press to confirm.
8
Connect the Android device to the main unit via USB.
The application on the mobile device starts automatically.
NOTE
When the application does not start, launch it on the Android device.
Android via Bluetooth connection
1Press the M.C. dial to display the main menu.
2Turn the M.C. dial to select [SYSTEM], then press to confirm.
3Turn the M.C. dial to select [PHONE CONNECT], then press to confirm.
4Turn the M.C. dial to select [ANDROID], then press to confirm.
5Turn the M.C. dial to select [BLUETOOTH], then press to confirm.
6Press SRC/OFF to select any source.
7Press and hold the M.C. dial.
The application on the mobile device starts.
NOTE
When the application does not start, check whether your device is properly connected to the main unit via Bluetooth.
If your device is connected properly to the main unit, launch the Pioneer ARC on the Android device.
Radio / Music
Radio screen


- Tap a button from 1 to 6 to tune into the preset radio station on the connected Pioneer model.

-
The following operations can be performed.
- Tap in the center of the green circle to seek the next radio station.
- Swipe right to go to the previous preset radio station, or swipe left to go to the next preset radio station.
- Rotate the center of the green circle with two fingers to turn up/down the volume.

- Displays the frequency of the radio station currently being received.

- Displays the title of the song you are currently listening to.

- Displays the artist's name of the song you are currently listening to.

- Tap to add the radio station to your favorites or remove the radio station from your favorites.

- Tap to switch the BAND.

- Tap to display the Menu screen.
Playback screen
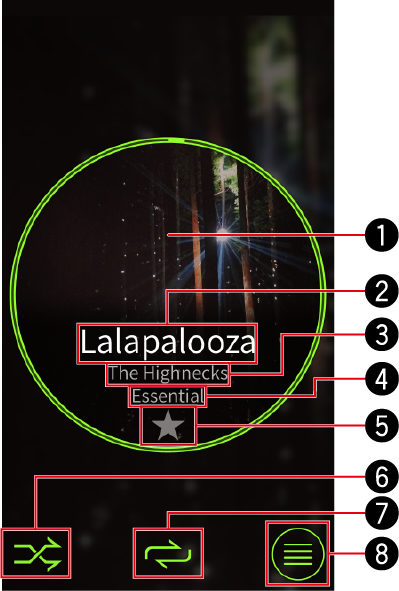

-
The following operations can be performed.
- Tap the center of the circle area to play/pause.
- Rotate the center of the green circle with two fingers to turn up/down the volume.
- Swipe right to go to the previous song, or swipe left to go to the next song.

- Displays the title of the song you are currently listening to.

- Displays the artist's name of the song you are currently listening to.

- Displays the title of album you are currently listening to.

- Tap to add the selected song to your favorites or remove the selected song from your favorites.

- Tap to turn the shuffle play mode on or off.

- Tap to switch the repeat play mode.

- Tap to display the Menu screen.
BT AUDIO
You can switch the connected Bluetooth audio device.
BT AUDIO screen
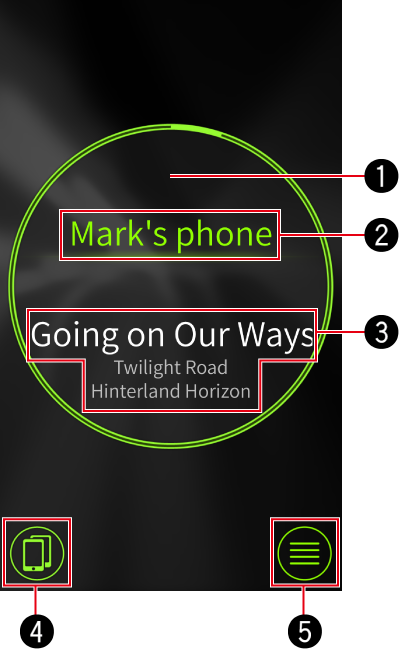

- The following operations can be performed.
- Tap the center of the circle area to play/pause.
- Rotate the center of the green circle with two fingers to turn up/down the volume.
- Swipe right to go to the previous song, or swipe left to go to the next song.

- Displays the name of the Bluetooth audio device currently connected.

- Displays information for the song you are currently listening to.

- Tap to display the Audio Connection screen.

- Tap to display the Menu screen.
Audio Connection screen
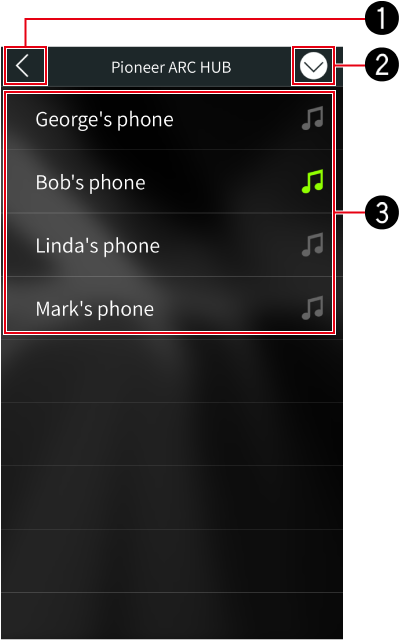

- Tap to go back to the previous screen.

- Tap to display the Playback screen.

- Tap to switch the audio device connection.
Selecting a source
When you use the iOS device or Android邃「 application with a compatible Pioneer product, you can switch the Pioneer product to a desired source.
- If you switch to other applications and functions, such as using other iOS device or Android邃「 applications or placing calls, you must restart the Pioneer ARC app on your iOS device or Android邃「.
Selecting a source
1 Swipe up the center of the screen.
2 Swipe right or left at the center of the screen to select the desired source icon.

List / Favorites
List screen
To display the List screen, swipe down on the Playback screen.


- Tap to display the Favorites screen.

- Tap to add selected songs to your favorites.

- Mini player
Favorites screen
To display the Favorites screen, tap ![]() at the right top of the List screen.
at the right top of the List screen.
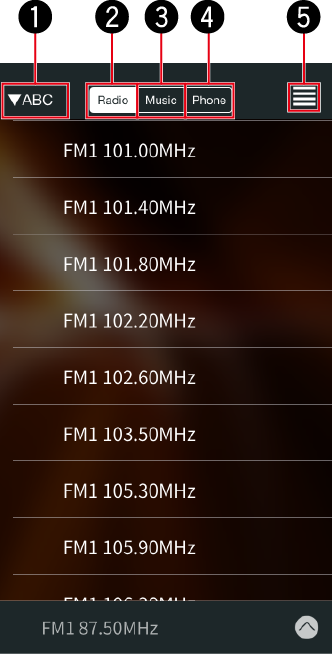

- Tap to switch the searching option.

- Tap to display radio stations in your favorites.

- Tap to display songs in your favorites.

- Tap to display contact lists in your favorites.

- Tap to display the List screen.
Menu
You can adjust various Pioneer ARC compatible product settings using Pioneer ARC.
To display the Menu screen, tap ![]() on the bottom right of the Radio screen/Playback screen/BT AUDIO screen.
on the bottom right of the Radio screen/Playback screen/BT AUDIO screen.
The following screen appears.
NOTE
The menu displayed on the application varies depending on the main unit that the mobile device is connected to.
There are menus that do not appear unless the mobile device is connected to the main unit.
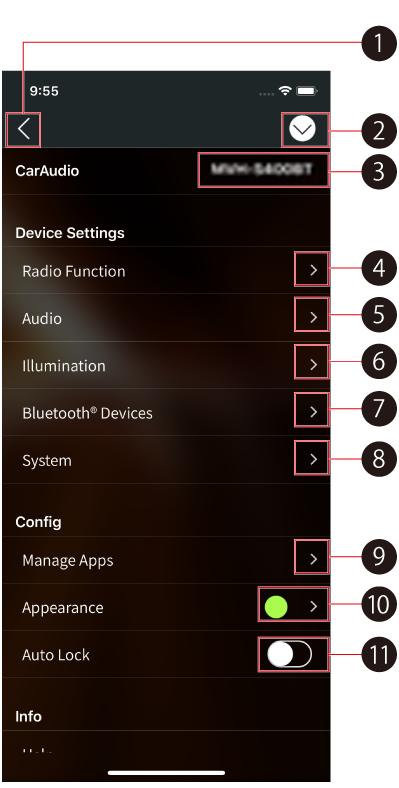

- Tap to go back to the previous screen.

- Tap to display the Playback screen.

- Displays the model number of the main unit if your device is connected to it.

-
Tap to display the Radio Function menu.
- Menu to be displayed varies depending on the model number of the main unit that the mobile device is connected to.

- Tap to display the Audio Setting screen.

- Tap to display the Illumination Setting screen.

- Tap to display the Bluetooth® Devices screen.

- Tap to display the System Setting screen.

- Tap to display the Application Managing screen.

- Tap to display the Appearance Color Selection.

- Tap to switch Auto Lock On/Off.
Audio Setting screen
You can adjust various Audio settings in the Audio Setting screen.
To display the Audio Setting screen, tap Audio in the Menu screen.
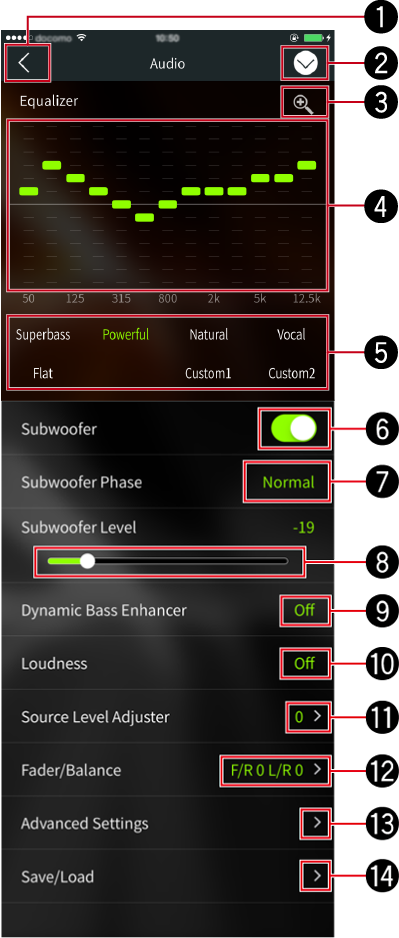

- Tap to go back to the previous screen.

- Tap to display the Playback screen.

- Tap to zoom in / zoom out the EQ display.
- When EQ display has already been zoomed in, tap to return it to normal size.

- Drag up or down at appropriate EQ position to adjust EQ level.
- You can drag and draw a wave to adjust the Equalizer levels of all EQ Bands in one move.

- Tap to set PRESET.

- Tap to switch Subwoofer On/Off.

- Tap to switch the subwoofer phase. [NORMAL]⇔[REVERSE]

- Drag right or left to adjust the subwoofer level.
- Only when the subwoofer switch is set to On.

- Tap to display the Dynamic Bass Enhancer Setting screen.

- Tap to display the Loudness Setting screen.

- Tap to display the Source Level Adjuster Setting screen.
- Not available when you are listening to FM Radio.

- Tap to display the Fader / Balance Setting screen.

- Tap to display the Advanced Setting screen.

- Tap to save or load settings.
Advanced Setting screen
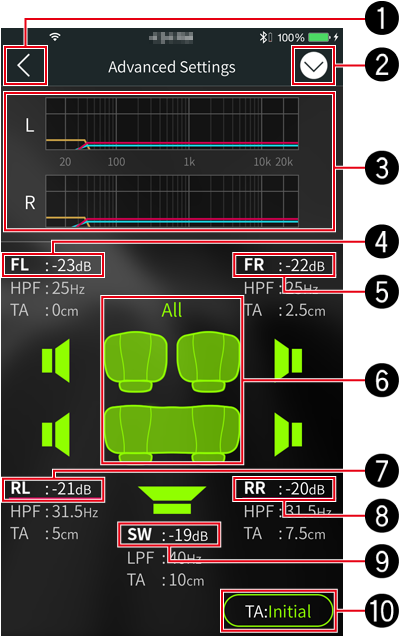

- Tap to go back to the previous screen.

- Tap to display the Playback screen.

- Displays the cutoff frequency.

- Tap to adjust the FRONT LEFT listening position.

- Tap to adjust the FRONT RIGHT listening position.

- Tap to configure the listening position setting.

- Tap to adjust the REAR LEFT listening position.

- Tap to adjust the REAR RIGHT listening position.

- Tap to adjust the SUBWOOFER listening position.

- Tap to switch the Time Alignment setting in the order of OFF → Initial → Custom → OFF.
When Initial is selected, settings are restored to their default settings.
When Custom is selected, you can configure settings with your preferences.
Illumination Setting screen
You can adjust various Illumination settings in the Illumination Setting screen.
To display the Illumination Setting screen, tap Illumination in the Menu screen.
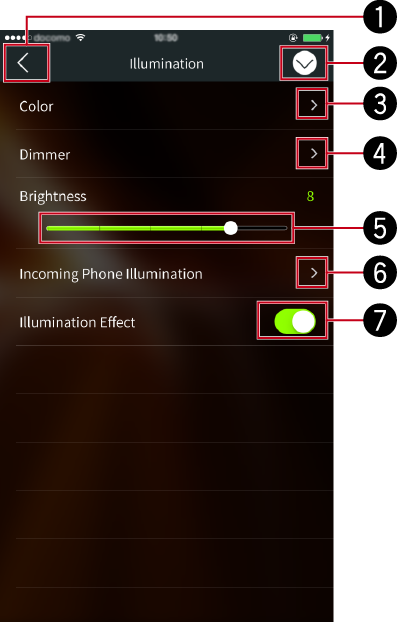

- Tap to go back to the previous screen.

- Tap to display the Playback screen.

- Tap to display the Color Selection.
- You can adjust the favorite illumination color when you select "Custom color" in the Color Selection.

- Tap to display the Dimmer Setting options.

- Drag right or left to adjust the brightness of the main unit display.

- Tap to display the Incoming Phone Illumination options.

- Tap to switch ILLUMI FX On/Off.
Bluetooth® Devices screen
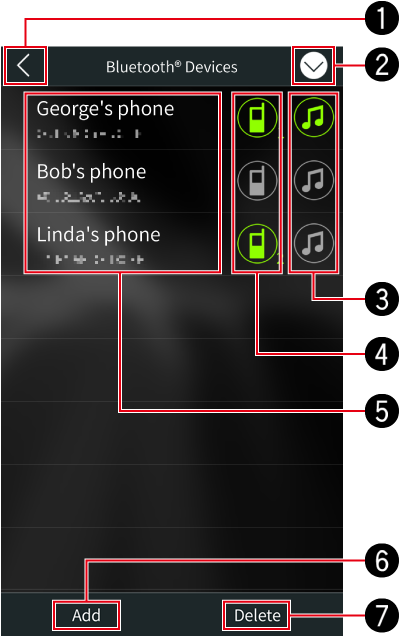

- Tap to go back to the previous screen.

- Tap to display the Playback screen.

- Tap to switch the audio device connection.

- Tap to switch the mobile device On/Off.

- Displays the recorded Bluetooth devices.

- Tap to display the Search screen for a Bluetooth device.

- Tap to display the Delete screen.
Search screen
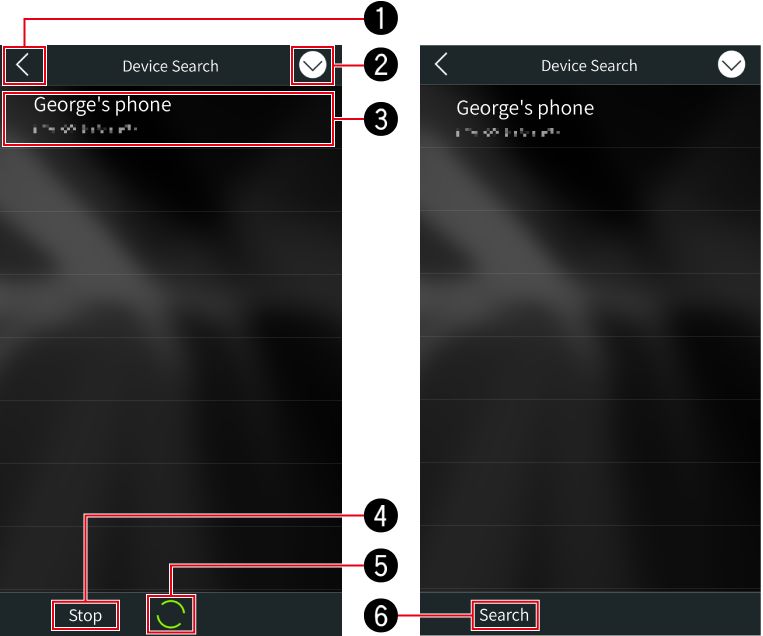

- Tap to go back to the previous screen.

- Tap to display the Playback screen.

- Displays a search result.

- Tap to stop searching.

- This icon is displayed while searching.

- Tap to start searching again.
Delete screen
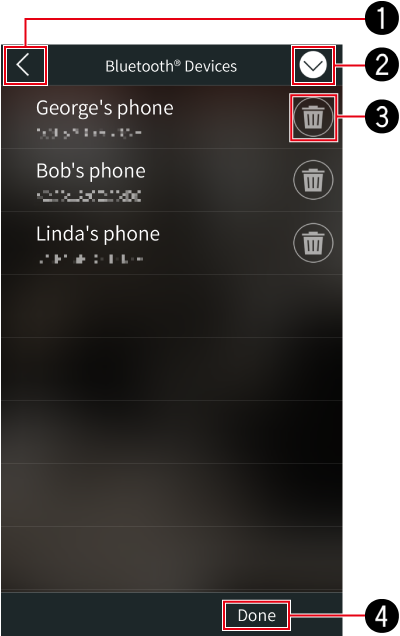

- Tap to go back to the previous screen.

- Tap to display the Playback screen.

- Tap to delete a recorded device.

- Tap to exit the Delete screen and go back to the Bluetooth® Device screen.
System Setting screen
You can set the Clock auto synchronizing in the System Setting screen.
To display the System Setting screen, tap System in the Menu screen.
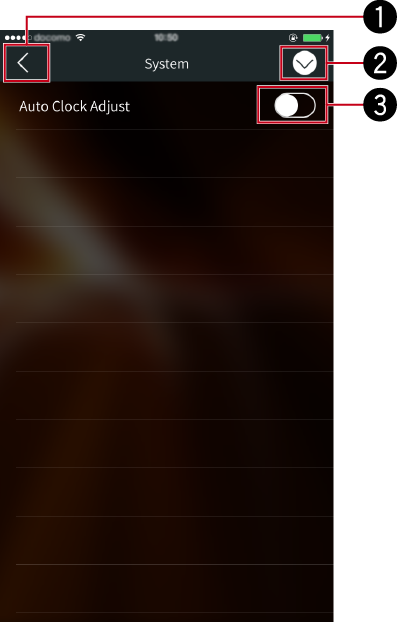

- Tap to go back to the previous screen.

- Tap to display the Playback screen.

- Tap to switch synchronizing with mobile device clock (hour, minutes only) On/Off.
