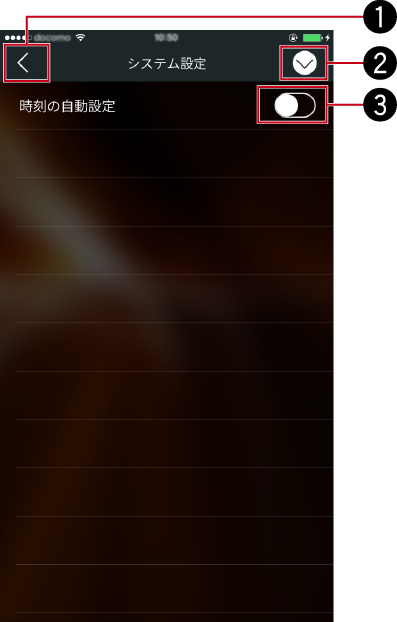アプリケーション操作説明
本アプリケーションを使用したマルチディスプレイモードに対応しているパイオニア製品については、車載機の取扱説明書を参照してください。
Pioneer ARC (アドバンスドリモートコントロール)をはじめる
Pioneer ARCをお使いになる前に、携帯端末と車載機をUSBまたはBluetooth®で接続してください。
接続
以下の設定完了後2回目以降接続する場合は、USB接続またはロータリーコマンダーを長く押すことで、Pioneer ARCが起動します。
メモ
以下の設定やボタン名称は、機種によって異なります。詳細は、車載機の取扱説明書を参照してください
iOS機器をUSB接続する場合
1ロータリーコマンダーを押してメインメニューを表示する
2 ロータリーコマンダーを回して[SYSTEM]を選ぶ
ロータリーコマンダーを押して決定します。
3ロータリーコマンダーを回して[PHONE CONNECT]を選ぶ
ロータリーコマンダーを押して決定します。
4ロータリーコマンダーを回して[IPHONE/IPOD]を選ぶ
ロータリーコマンダーを押して決定します。
5ロータリーコマンダーを回して[WIRED]を選ぶ
ロータリーコマンダーを押して決定します。
6SRC/OFFボタンを押して任意のソースに切り換える
7iOS機器と車載器がUSB接続されていることを確認し、ロータリーコマンダーを長く押してPioneer ARCを起動する
メモ
Pioneer ARCが起動しない場合は、iOS機器からPioneer ARCを起動してください。
iOS機器をBluetooth接続する場合
1ロータリーコマンダーを押してメインメニューを表示する
2 ロータリーコマンダーを回して[SYSTEM]を選ぶ
ロータリーコマンダーを押して決定します。
3ロータリーコマンダーを回して[PHONE CONNECT]を選ぶ
ロータリーコマンダーを押して決定します。
4ロータリーコマンダーを回して[IPHONE/IPOD]を選ぶ
ロータリーコマンダーを押して決定します。
5ロータリーコマンダーを回して[BLUETOOTH]を選ぶ
ロータリーコマンダーを押して決定します。
6SRC/OFFボタンを押して任意のソースに切り換える
7ロータリーコマンダーを長く押してPioneer ARCを起動する
メモ
Pioneer ARCが起動しない場は、Bluetooth接続が正しくできているかを確認してください。
正しく接続できている場合は、iOS機器からPioneer ARCを起動してください。
Android機器をUSB接続する場合
1ロータリーコマンダーを押してメインメニューを表示する
2ロータリーコマンダーを回して[SYSTEM]を選ぶ
ロータリーコマンダーを押して決定します。
3ロータリーコマンダーを回して[PHONE CONNECT]を選ぶ
ロータリーコマンダーを押して決定します。
4ロータリーコマンダーを回して[ANDROID]を選ぶ
ロータリーコマンダーを押して決定します。
5ロータリーコマンダーを回して[WIRED]を選ぶ
ロータリーコマンダーを押して決定します。
6手順1.2を繰り返す
7ロータリーコマンダーを回して[ANDROID WIRED]を選ぶ
ロータリーコマンダーを押して決定します。
8ロータリーコマンダーを回して[APP CONTROL]を選ぶ
ロータリーコマンダーを押して決定します。
9ロータリーコマンダーを回して[P.APP AUTO ON]を選ぶ
ロータリーコマンダーを押して決定します。
10ロータリーコマンダーを回して[ON]を選ぶ
ロータリーコマンダーを押して決定します。
11SRC/OFFボタンを押して任意のソースに切り換える
12Android機器と車載器をUSB接続する
Pioneer ARCが自動起動します。
メモ
Pioneer ARCが起動しない場合は、Android機器からPioneer ARCを起動してください。
Android機器をBluetooth接続する場合
1ロータリーコマンダーを押してメインメニューを表示する
2 ロータリーコマンダーを回して[SYSTEM]を選ぶ
ロータリーコマンダーを押して決定します。
3ロータリーコマンダーを回して[PHONE CONNECT]を選ぶ
ロータリーコマンダーを押して決定します。
4ロータリーコマンダーを回して[ANDROID]を選ぶ
ロータリーコマンダーを押して決定します。
5ロータリーコマンダーを回して[BLUETOOTH]を選ぶ
ロータリーコマンダーを押して決定します。
6SRC/OFFボタンを押して任意のソースに切り換える
7ロータリーコマンダーを長く押してPioneer ARCを起動する
メモ
Pioneer ARCが起動しない場は、Bluetooth接続が正しくできているかを確認してください。
正しく接続できている場合は、Android機器からPioneer ARCを起動してください。
Radio / Music
Radio画面


- 1から6までのボタンをタップすると接続されている機種にプリセットされているラジオ局に切り換わります。

- 以下の操作ができます。
- 緑の円の中央をタップすると、受信可能な放送局が見つかるまで自動で周波数を送ります。また、周波数を送っている最中にタップすると停止します。
- 右にスワイプすると1つ前のプリセットされたラジオ局を選局して、左にスワイプすると次のプリセットされたラジオ局を選局します。
- 緑の円の中央を2本指で回すと音量を上げたり下げたりします。

- 現在受信しているラジオ局の周波数を表示します。

- タップするとお気に入りに登録したり、お気に入りから削除したりします。

- タップするとBANDを切り換えます。

- タップするとメニュー画面を表示します。
再生画面
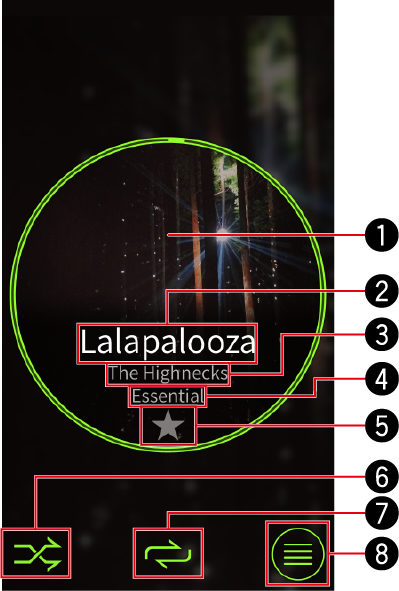

- 以下の操作ができます。
- 緑の円の中央をタップすると再生/一時停止します。
- 緑の円の中央を2本指で回すと音量を上げたり下げたりします。
- 右にスワイプ すると1つ前の曲へ、左にスワイプすると次の曲を選曲します。

- 現在聞いている曲のタイトルを表示します。

- 現在聞いている曲のアーティスト名を表示します。

- 現在聞いているアルバムのタイトルを表示します。

- タップするとお気に入りに登録したり、お気に入りから削除したりします。

- タップするとシャッフルモードのOn/Offを切り換えます。

- タップするとリピートモードを切り換えます。

- タップするとメニュー画面を表示します。
ソースの選択
Pioneer ARCを使って、ARCに対応しているパイオニア製品の操作ができます。
ソースの選択
1 画面の中央を上にスワイプする
2 スワイプして目的のソースアイコンを画面中央にする
3 中央にあるソースアイコンをタップする

リスト/お気に入り
リスト画面
リスト画面を表示するには、 再生画面で下にスワイプします。


- タップするとお気に入り画面を表示します。

- タップすると曲をお気に入りに追加します。

- 現在再生している内容を表示しています。タップすると通常画面に戻ります。
お気に入り画面
お気に入り画面を表示するには、リスト画面右上の![]() をタップします。
をタップします。
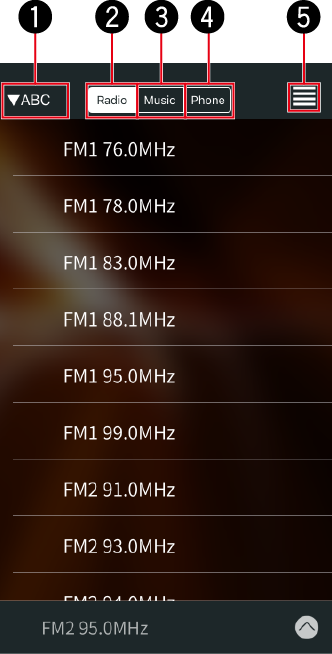

- タップすると検索オプションを切り換えます。

- タップするとお気に入りに登録されているラジオ局を表示します。

- タップするとお気に入りに登録されている曲を表示します。

- タップするとお気に入りに登録されている連絡先を表示します。

- タップするとリスト画面を表示します。
メニュー
以下の画面が表示されます。
メモ
接続する車載機によって、表示されるメニューが異なります。
車載機と接続していないと表示されないメニューがあります。


- タップすると1つ前の画面に戻ります。

- タップすると通常再生画面に戻ります。

- 車載器に接続している場合は、車載機の型番を表示します。

- タップするとオーディオ設定画面を表示します。

- タップするとイルミネーション設定画面を表示します。

- タップするとシステム設定画面を表示します。

- タップするとアプリケーション管理画面を表示します。

- タップすると外観一覧画面を表示します。

- タップすることにより携帯電話の画面自動ロックON/OFFを切り換えます。
オーディオ設定画面
オーディオ設定画面では、各種音の設定ができます。
オーディオ設定画面を表示するには、メニュー画面内のオーディオをタップします。


- タップすると1つ前の画面に戻ります。

- タップすると通常再生画面に戻ります。

- タップするとEQの表示を拡大します。
- EQ表示が拡大中の場合は、タップすると通常サイズにもどります。

- 該当バンドを上下にドラッグするとEQレベルの調整ができます。
- ドラッグすることによりお好みの曲線を描いて全バンドの連続調節ができます。

- タップするとプリセット値を決定します。

- タップするとサブウーファーのOn/Offを切り換えます。

- タップするとサブウーファーの位相を切り換えます。[ノーマル]⇔[リバース]

- 左右にドラッグするとサブウーファーレベルの調節ができます。
- サブウーファー設定がOnのときだけ調節ができます。

- 左右にドラッグするとバスブーストレベルの調節ができます。

- タップするとラウドネス設定画面を表示します。

- タップするとオートレベルコントロールの設定を切り換えます。[オフ]⇒[モード1]⇒[モード2]⇒[オフ]

- タップするとソースレベルアジャスター設定画面を表示します。
- FMラジオをご利用中は調節できません。

- タップするとフェーダー/バランス設定画面を表示します。

- タップすると詳細設定を表示します。
詳細設定画面
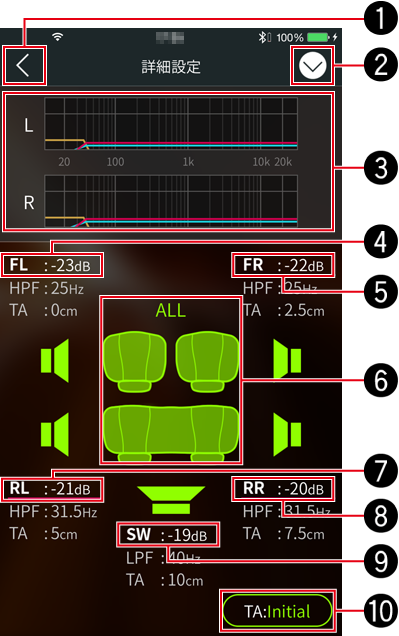

- タップすると1つ前の画面に戻ります。

- タップすると通常再生画面を表示します。

- カットオフ周波数を表示します。

- タップするとリスニングポジションのFRONT LEFTを調整できます。

- タップするとリスニングポジションのFRONT RIGHTを調整できます。

- タップするとリスニングポジションの設定ができます。

- タップするとリスニングポジションのREAR LEFTを調整できます。

- タップするとリスニングポジションのREAR RIGHTを調整できます。

- タップするとリスニングポジションのSUBWOOFERを調整できます。

- タップするとTA(タイムアライメント)の設定値がOFF→Initial→Custom→OFFの順に切り換わります。
Initialを選択すると、設定値が初期状態に戻ります。
Customを選択すると、お好みに合わせて設定できます。
イルミネーション設定画面
イルミネーション設定画面では、各種イルミネーションの設定ができます。
イルミネーション設定画面を表示するには、メニュー画面内のイルミネーションをタップします。


- タップすると1つ前の画面に戻ります。

- タップすると通常再生画面を表示します。

- タップするとイルミネーションカラー設定画面を表示します。
- イルミネーションカラー設定画面内にあるカスタムカラーを選択するとお好みのイルミネーションカラーを調節することができます。

- タップするとディマー設定画面を表示します。

- 左右にドラッグすると車載機の画面の明るさの調節ができます。

- タップすると電話着信時のイルミネーションパターン設定画面を表示します。

- タップするとイルミネーションスロー点灯/消灯のスローエフェクト演出On/Offを切り換えます。